In order to access an application or program or file directly from the desktop, we use shortcuts. Windows comes with a default icon for each type of application shortcut. However, if we want to change the default icon, windows has a number of built-in icon images to choose from. Also, we can download custom icons from the internet or personalize them and add them to an icon shortcut.
Things to know before Choosing Custom Icon Images :
- Not all image extensions can be used as icons.
- In Windows 10, the widely used icon format type is ".ico", this can store one image in it.
- Icons can also be embedded in ".exe", ".dll"files.
- The recommended size of the image to be used should be greater than 256*256 pixels.
Some of the Windows location from where the icon images can be picked :
- Generally used icons can be found in %systemroot%\system32\imageres.dll , %systemroot%\system32\shell32.dll
- Explorer related icons can be found in %systemroot%\explorer.exe
- Multi media icons can be found in %systemroot%\system32\wmploc.dll , %systemroot%\system32\wmploc.dll
- Network related icons can be found in %systemroot%\system32\netcenter.dll , %systemroot%\system32\netshell.dll , %systemroot%\system32\networkexplorer.dll
In this article, let's see how to change the icon for shortcuts of different application-types.
Change Icon of a shortcut to File, Folder, Application, Web Page
Step-1: Right Click on the application shortcut and choose Propertiesfrom the drop-down menu.
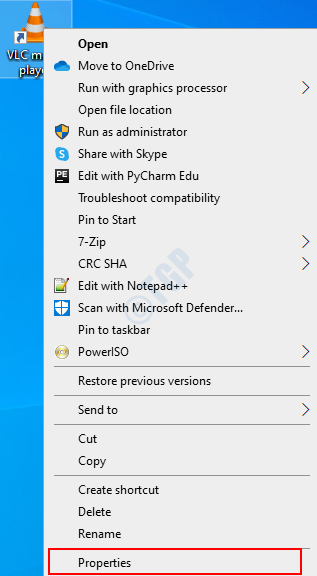
Step-2: Under the Shortcut Tab, Press Change Icon
![]()
Step-3: Change Icon Window appears
For using built-in icons from Windows
- Press Browse and go to the location of the icon images
- You can also opt to Type or copy-paste the location of the image file under Look for icons in this file section. The location of some common icon images is mentioned above.
- A list of images appears under Select an icon from the list below. Choose and Press on the image required.
- Press OKin Change Icon Window
- Apply button will now be enabled.Press Apply. If you see an Access Denied Prompt, Press Continue
- Press OK for the changes to reflect.
![]()
You can now see that the changes are reflected.

For using Custom Designed Icons
- In the Change Icon window, Press Browse and Go to the image location –> Select the image–> Press Open.
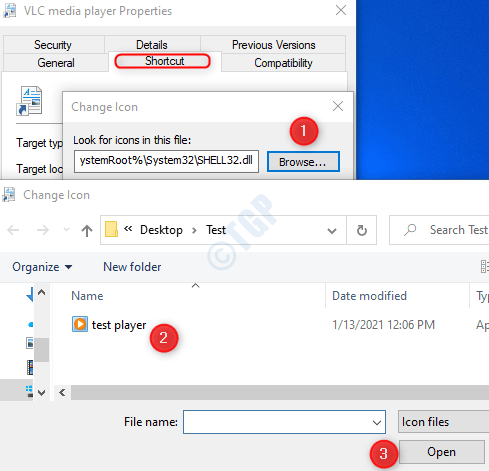
- The images available are displayed under Select an icon from the list below section. Select the one that is required and Press OK
- Apply button will now be enabled. Press Apply. If you see an Access Denied Prompt, Press Continue
- Press OK for the changes to reflect.
![]()
You can now see that the icon has changed.

Change Icon of a shortcut to Standard Windows Program
Examples of Standard Windows Program are This PC, Control Panel, Recycle-bin. For easier identification across the systems, Windows has a default icon set for all the standard applications. In order to change the icon for these applications, follow the below steps.
Step-1: Press Windows+R together to open Run Window and type ms-settings:themes and press OK
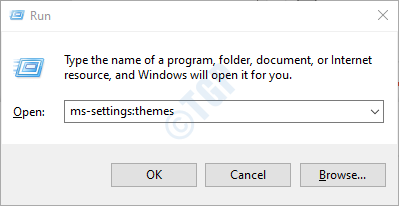
Step-2: Settings Window Opens, under the Themes tab, In the Related Settings Section, Click-on Desktop icon settings
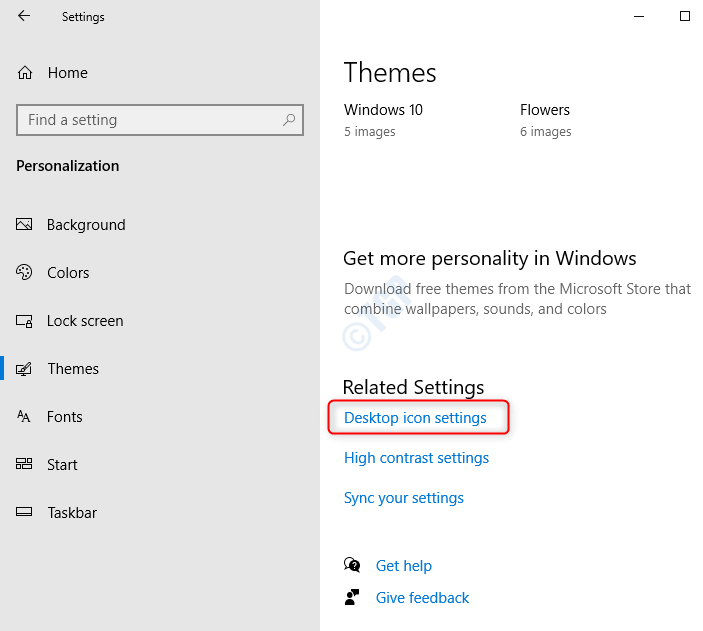
Step-3: Desktop Icon Settings opens, Click on the required icon (example This PC) and Press Change Icon
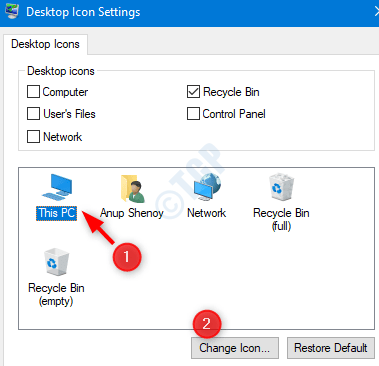
Step-4: Change Icon Window Opens
- Browse to the required image location or type the location of the image under Look for icons in this file
- Choose the required image under Select an icon from the list below
- Press OK in Change Icon Window
- Press Apply
- Again Press OK for changes to reflect
![]()
NOTE :
We can also add Custom Images to Standard Windows Program Shortcuts. ( Refer to Change Icon of a shortcut to File, Folder, Application, Web Page –> For using Custom Designed Icons section)
We can see that the icon image has changed.
![]()
I hope this article was useful.

Anusha Pai is a Software Engineer having a long experience in IT industry and having a passion to write.
Reader Interactions
Source: https://thegeekpage.com/how-to-change-icon-of-a-shortcut-in-windows-10-easily/
Posted by: erlinebeniqueze0194931.blogspot.com

0 Comments